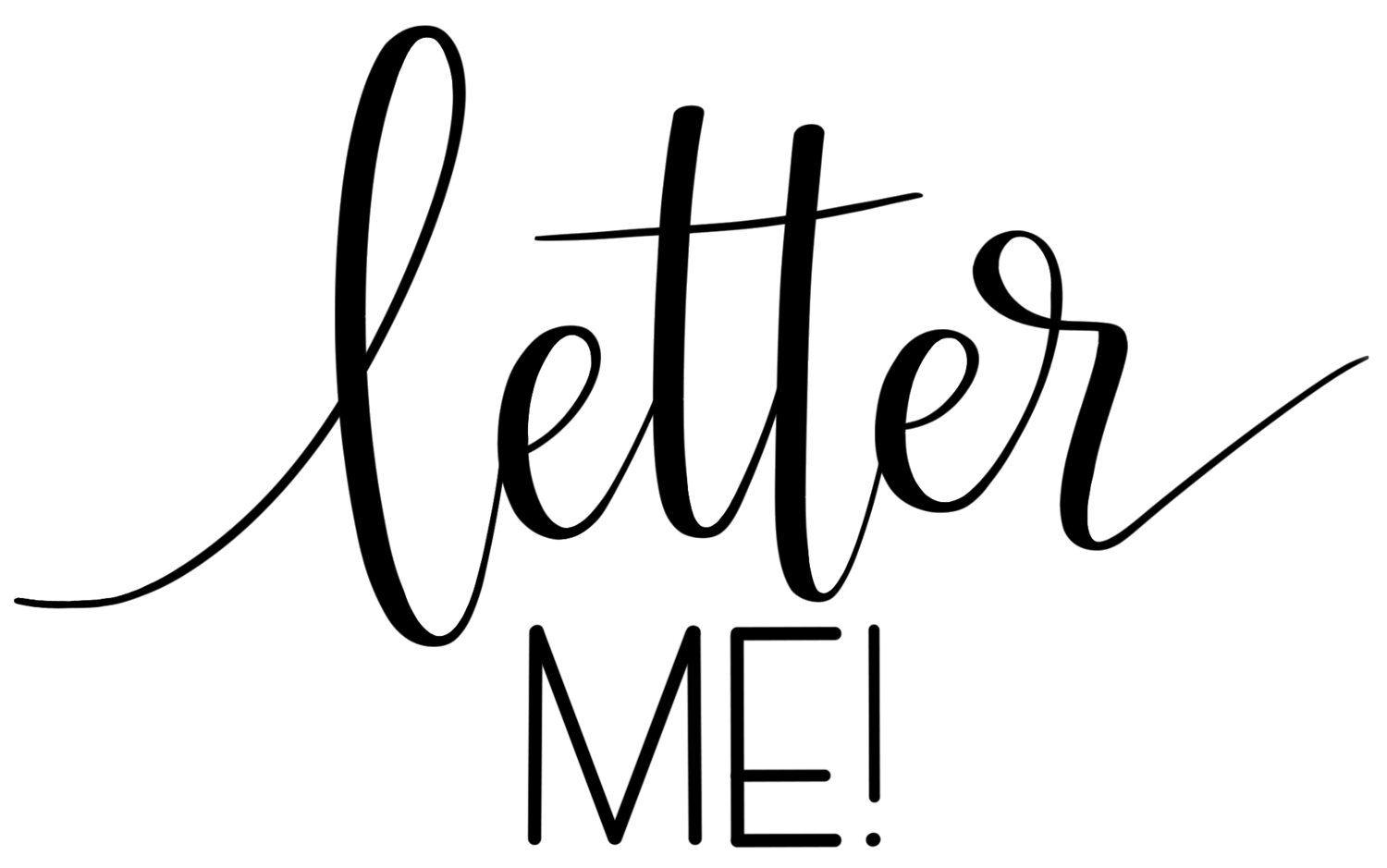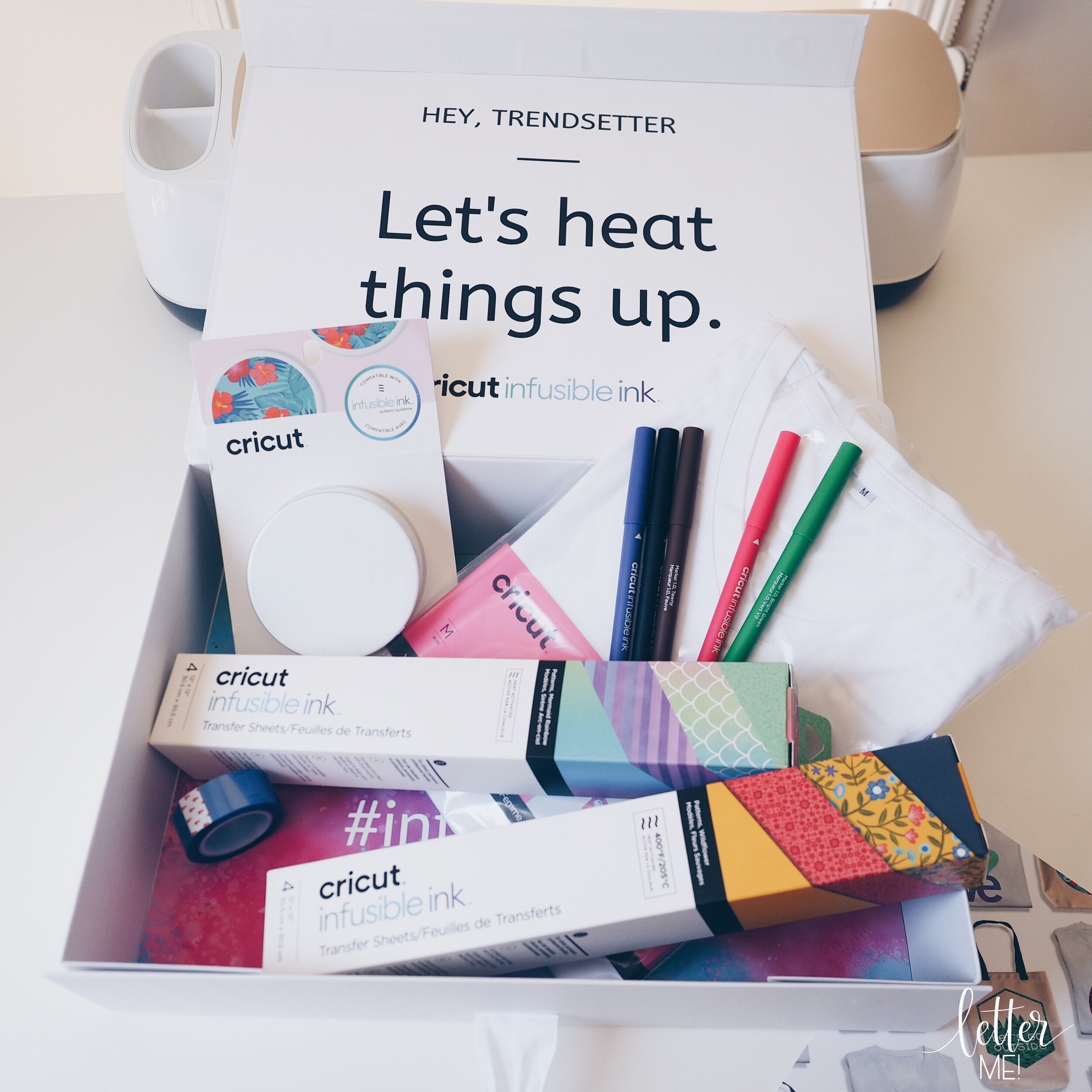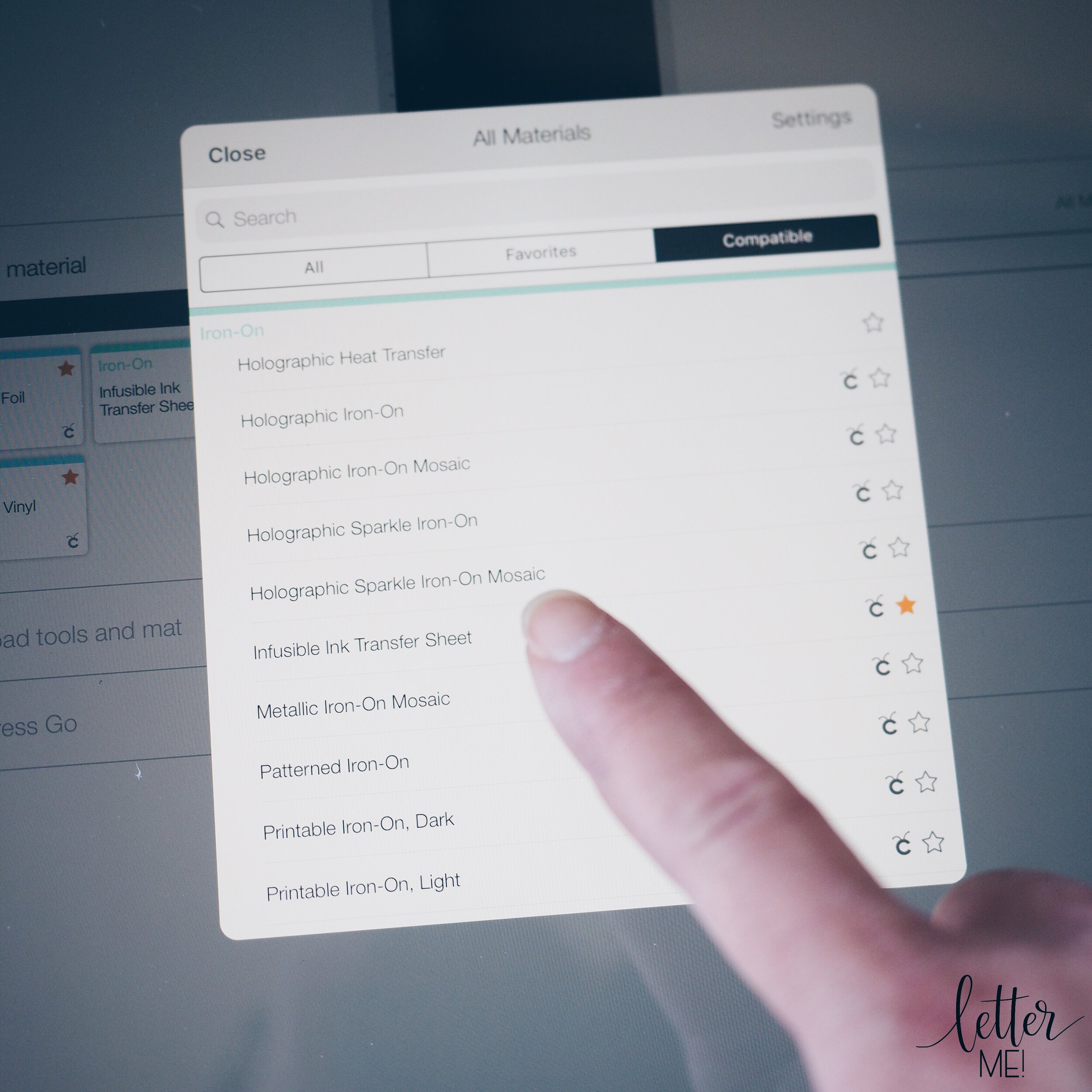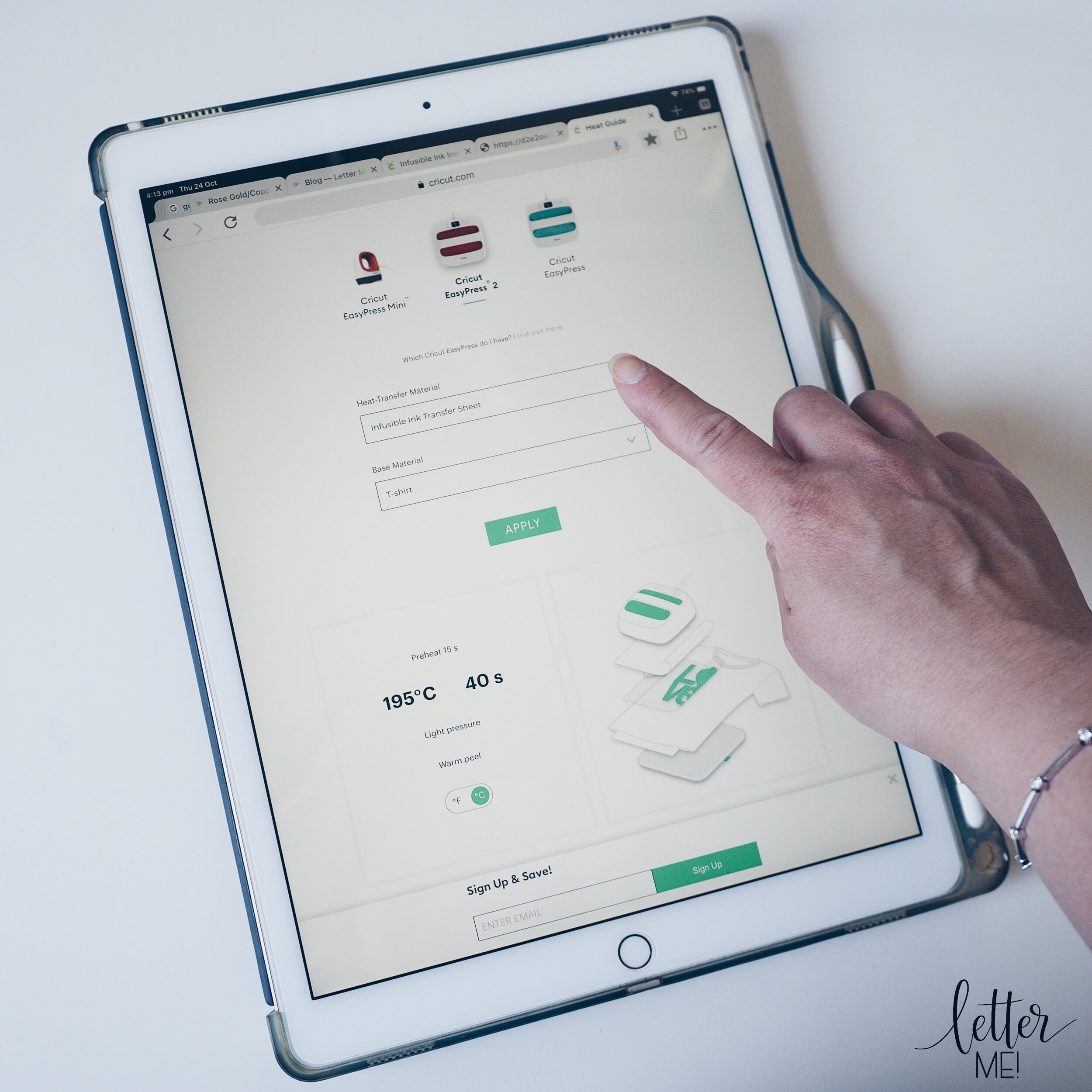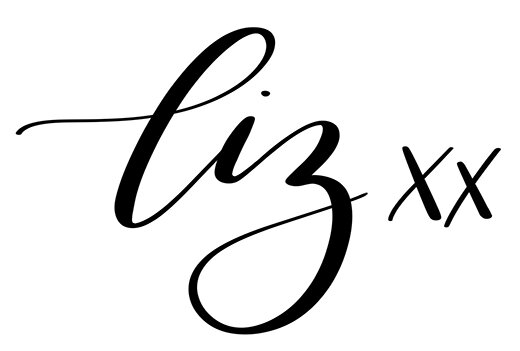(… Get the pun?! ;p)
Please note that this post contains affiliate links and I may be compensated by the vendor (at NO ADDITIONAL COST to you) if you make a purchase after clicking on my links. I have provided you with links to Amazon, Amazon Australia, eBay and Cricut.com.
Although Infusible Ink was launched in the US four months ago, I am super excited and so proud to be one of the first to try Infusible Ink in Australia, ahead of the Australian launch next week.
Infusible Ink is the long-awaited heat transfer system by Cricut, allowing you to achieve professional level heat transfers that are durable and can withstand stretching, washing and regular day to day wear. Instead of applying regular Cricut Iron-On (which is a heat transfer vinyl (HTV) that sits on top of your material), as the name suggests, Infusible Ink is ink that gets infused into the fibres of your material.
As I am still very new to this system, I wanted to share my initial process and thoughts with you as I go along this journey. I know many of you have been waiting for my review, so before I delve deeper and experiment more with what Infusible Ink has to offer, here is my first project to share with you.
“Even miracles take a little time“ Baby Onesie using Cricut Infusible Ink technology
Here’s what I used (links to retailers below each item):
Apple iPad Pro and Apple Pencil, with Procreate App (Amazon, Amazon Australia, eBay)
Cricut Design Space software (https://design.cricut.com)
Cricut Heat Guide (https://cricut.com/en_us/heatguide)
Cricut Maker cutting machine (Cricut.com, Amazon, Amazon Australia, Spotlight eBay)
Standard Grip Mat (Cricut.com, Amazon, Amazon Australia, Spotlight eBay)
Cricut EasyPress 2 (small) (Cricut.com, Amazon, Amazon Australia, Spotlight eBay)
Cricut EasyPress Mat (Cricut.com, Amazon, Amazon Australia, Spotlight eBay)
Baby onesie (Amazon, Amazon Australia, eBay)
Ruler (Amazon, Amazon Australia, eBay)
Scissors (Cricut.com, Amazon, Amazon Australia, Spotlight eBay)
Infusible Ink Transfer Sheet (Cricut.com, Amazon, Spotlight eBay)
Butcher Paper (included with transfer sheets)
Scrap cardboard
Lint roller (Amazon, Amazon Australia, eBay)
Weeding tool/Tweezers (Cricut.com, Amazon, Amazon Australia, Spotlight eBay)
Step One:
As a calligrapher, I like to personalise my onesies with my own artwork. For this project, I used my Apple iPad Pro and Pencil, along with the Procreate app to create my design “Even miracles take a little time”. You are welcome to check out my first Cricut blog, where I guide you step-by-step how to export a design from Procreate. Alternatively, you can use a design from the free Cricut software, Cricut Design Space.
Step Two:
Measure your project. In Cricut Design Space, size your artwork to fit your project. For me, my artwork was 4.5 inches in width. Remember to mirror your artwork.
Step Three:
Cut a piece of Infusible Ink Transfer sheet to the desired size, and place it on a Standard Grip mat, with the liner side down (the coloured side is facing upwards).
Step Four:
Load your prepared mat into your Cricut Maker machine. Browse all materials and seelct “Infusible Ink Transfer Sheet” and you are ready to cut!! (If you have a Cricut Explore machine, set the dial to “custom”).
Press the flashing GO button and you’re ready to Cut!
Step Five:
Unload your mat, and gently remove your cut design off the StandardGrip mat. Keep your design on the clear liner (do not remove it off the liner as you will be ironing over this!), using the “rolling and cracking” technique, lightly roll your design to separate the design from the excess. Then you crack the cut and peel off the excess paper. You may use a weeding tool or tweezers to assist with removing smaller excess bits and the negative space.
Step Six:
Prep your Easy Press 2 and your garment. To find out the exact heat settings suitable for your project, use the free online resource, Cricut Heat Guide.
For this project, I heated my EasyPress to 195 degrees celcius, then ironed my baby onesie for 15 seconds using the EasyPress on the EasyPress Mat, so that the surface was wrinkle and moisture free.
Step Seven:
Place a piece of cardboard inside your garment to protect the garment and the EasyPress Mat from the Infusible Ink. For my onesie, I had to unbutton the bottom and insert the cardboard through the bottom.
Step Eight:
Use a lint roller to remove any dust, lint, debris or fibre from the surface of your garment.
Step Nine:
Place your design on your garment, face down, with the clear liner facing upwards. Your design should be the right way up. For me, I could read “Even miracles take a bit of time”. You may use heat proof tape to hold your design down if you are worried about it moving out of place.
Step Ten:
Cover your design with butcher paper (included with the Infusible Ink Transfer Sheets). Make sure that the butcher paper is larger than the heat plate of the EasyPress.
Step Eleven:
Now you are ready to press your design! Press the EasyPress down on your garment for 40 seconds at the recommended temperature (mine was at 195 degrees celsius). Keep the EasyPress steady so that the Infusible Ink does not move during the transfer. When the EasyPress beeps, slowly remove the EasyPress without moving the butcher paper or the transfer sheet.
Step Twelve:
Wait patiently (very difficult for me!) for your garment to cool. Once it is cool, slowly remove the butcher paper and carefully peel off the liner with the design on it.
Voila!!!!!! The transfer is complete!!!
My first thoughts:
First touch: the Infusible Ink Transfer Sheets felt much more thicker than the regular iron-on / HTV; more like rough cardboard on one side, and the shiny, clear transfer backing with gridlines on the other side
First experience: instead of using a weeding tool to remove the excess / negative spaces of regular iron-on/HTV, you cant just weed the excess off as the cardboard layers separate. To remove the excess, you need to do the “rolling and cracking” technique, where you gently roll your design to separate the design from the excess. Then you crack the cut and peel off the excess paper. Just like with regular HTV, I can see that it will get easier and quicker with more experience.
First visual observation: the colour I chose for my first project seems a bit muted, unlike the vibrant glitters and colours I am used to with the regular Cricut iron-on. However, from the photos and videos I’ve seen of Infusible Ink, I’m sure the other transfer sheets are more vibrant and I had simply selected a more pastel option for this first project.
The image (in my case, my calligraphy), seemed to be less “sharp” than what I have been accustomed to with heat transfer vinyl. This would be because the Cricut is capable of cutting the most intricate detail, that would usually sit on top of the fabric. Now that it is infused into the fabric instead of sitting on top, it appears to be more softer.
First physical observation: definitely more durable than heat transfer vinyl as the ink is infused into the fabric instead of on top. I could stretch the fabric, rub at it, and not worry that the “iron-on” would crack or peel.
Final words: I can most definitely see great potential with this new technique, especially in the future as new transfers are developed and more materials are made available. Although this is much more durable and is very exciting, I am not concerned that Infusible Ink will make HTV redundant any time soon, as glitter and foil iron-ons are still very desirable, and many applications still work better with heat transfer vinyl applied on top, rather than infused in.
I can’t wait to see what other products Cricut develops for Infusible Ink. I look forward to going on this Infusible Ink journey with you. Next project, I’m going to try the Infusible Ink pens! Can’t wait.