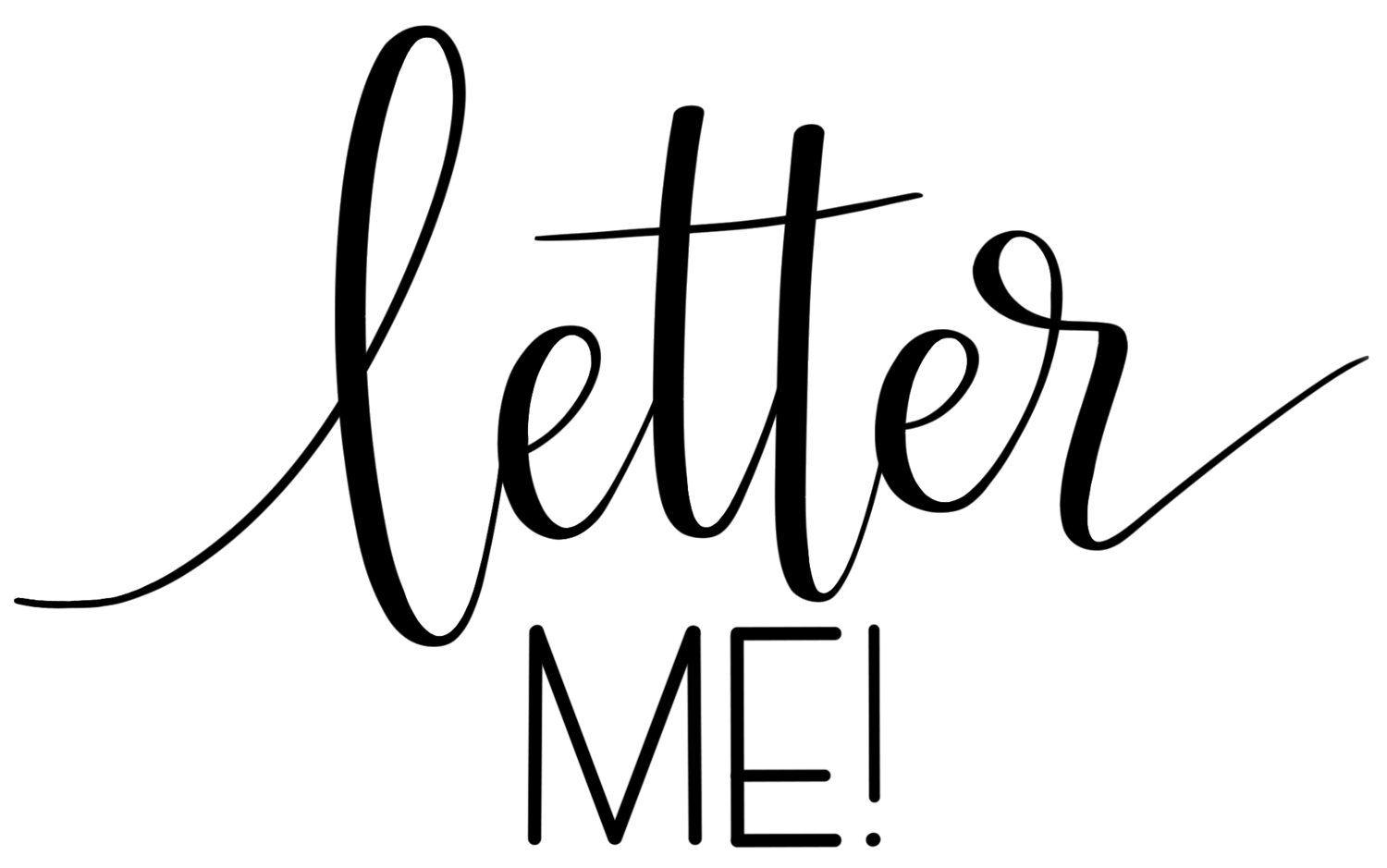Please note that this post contains affiliate links and I will be compensated if you make a purchase after clicking on my links at NO additional cost to you (I have provided international links for everyone, but for Australian specific stockists, please click on the alternative links in the list below).
EDIT: This post was first created in 2018. Although the instructions and techniques are still relevant, I have since also posted about the Cricut Maker, Cricut Easy Press, as well as Cricut Infusible Ink.
Those who follow me on Instagram and Facebook will know how much I love my new Cricut Explore Air 2 machine and how much I love personalising things with it. I've received literally hundreds of requests to blog about how I do what I do with the Cricut, so here we go.
One of my most popular items in my shop last Christmas were my personalised mugs. So I decided to break it down for you, step-by-step. Although they can be fiddly and the steps may seem overwhelming, these are easily achieved using the Cricut.
Here's what I used (below are links to where you can find these items):
Apple iPad Pro 12.9" (click here for Amazon Australia)
Apple Pencil (click here for Amazon Australia)
Cricut Explore Air 2 ( click here for Amazon Australia and Spotlight eBay)
Cricut Gold Adhesive Foil (click here for Amazon Australia and Spotlight eBay)
Scissors (click here for Spotlight eBay)
Cricut Weeding Tool (click here for Spotlight eBay)
Cricut Standard Grip Mat (click here for Spotlight eBay and Amazon Australia)
Cricut Scraper (click here for Spotlight eBay and Amazon Australia)
To make this blog easier to follow, I have broken it up into three sections: DESIGN, CUT and ADHERE.
DESIGN
So before we can cut out our design, we need a design. In this tutorial I will be personalising a mug for "Danny".
IMPORTANT NOTE: For the Cricut to cut out my lettering, it will need to be in a .PNG format. I personally LOVE lettering on the Apple iPad Pro, using the Apple Pencil with the Procreate app. The Apple Pencil is only compatible with the Apple iPad Pro, so it won't work with any other iPad. My custom Procreate Brushes are available here. Procreate is also only available for iOS, so unfortunately for those using other platforms, the first few steps won't be applicable to you. (*Note: I was an avid Windows and Android user until I "needed" Procreate and the Apple Pencil, and now I am an Apple convert).
Step one: Open the Procreate App on your iPad pro and create a new canvas.
Step two: Select your favourite brush/es and create or letter the design you would like on your mug. My custom Procreate Brushes are available here. Try not to make your design too thin or intricate as it may be difficult to cut and adhere later.
Step three: Go into the layers panel and uncheck the background layer, making it transparent.
Step four: Select Share, and save Image as a .PNG file to your iPad.
CUT
Step one: Turn on your Cricut Explore Air 2 or other Cricut device. Turn the dial on your machine to Custom.
Step two: Open the Cricut Design App on your iPad and Open New Project.
Step three: In your Cricut Design App, Upload your .PNG Image and Select from Camera Roll.
Step four: Insert your image to your new canvas (the checkered background means that it is transparent) and resize the image to your desired size. When you are ready, click on Make It.
Step five: Cut a piece of adhesive foil to the size of your project. Stick it on your mat, coloured side upwards.
Step six: On the Cricut Design App, follow the prompts to set material to Adhesive Foil. I use the original Cricut Adhesive Foil as I find that it sticks well to smooth surfaces. If it's stuck down properly, you can wash the mug forever without the adhesive ever peeling off, and that's what you want.
Step seven: Next, follow the prompts to load the mat. And finally, CUT!
ADHERE
Step one: After the Cricut Design App tells you that cutting is complete, unload your mat.
Step two: Carefully peel your adhesive off the mat, and then peel off the excess foil and negative space (the transparent part of the design).
Step three: Using a Cricut weeding tool, carefully lift off the negative space in between the letters and in the centre parts of the letters such as a, g, d, e and o. Once you're done, your adhesive should look exactly how you'd like it to look on your mug.
Step four: Next, cut a piece of transfer paper/tape, the size of your adhesive foil design. I use Kassa Clear Transfer paper/tape (Use coupon code "LETTERME" to get 20% off your Kassa products) as I find that it works best with foil adhesive. To make alignment even easier for you later, the Kassa Clear Transfer Paper comes with blue gridlines. You can use the guidelines to cut your transfer paper to size (the lines are exactly 1 inch apart) and I love lining my work up to the gridlines to help keep my work straight.
Step five: Stick your Kassa Clear Transfer Paper over your foil design. Using the Cricut Scraper tool, go over the design to make sure that the transfer paper is properly adhered to the foil.
Step six: Slowly and carefully, remove the backing paper of the foil adhesive off the transfer paper. Be careful as to not touch the adhesive surface of the foil as the oils from your hands will effect the adhesiveness and longevity of your adhesives.
Step seven: Making sure your mug is clean, carefully line up the transfer tape with your foil design on to your mug. Using the Cricut scraper again, scrape down every part of the foil adhesive on to the mug, ensuring that all bubbles are removed.
Step eight: Carefully remove the Kassa transfer tape off your mug. Voila, your mug is complete!!
*Please note that Adhesive Foil is not recommended for dishwashers, and of course, do not ever put foil in the microwave!
Hope you've enjoyed reading this blog! Please "like" the blog and leave me a message!!
CHECK OUT MY NEW BLOGS: Hello Cricut Maker!, Cricut Easy Press 2 and Cricut Infusible Ink.